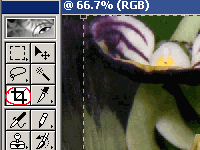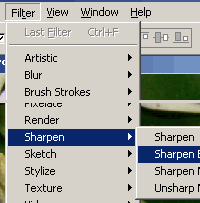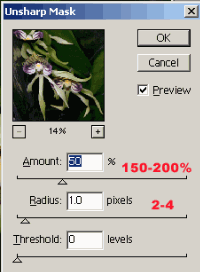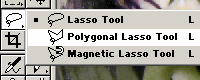|
Главная / Фотоуроки
Методы обработки изображения
| |
 |
| |
Рис. 1. |
| |
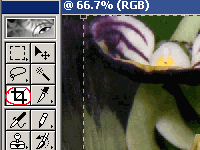 |
| |
Рис. 2. |
| |
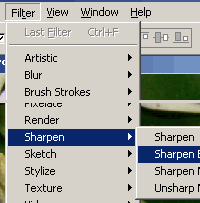 |
| |
Рис. 3. |
| |
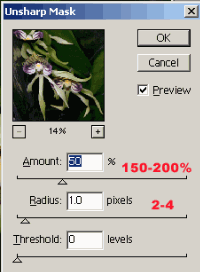 |
| |
Рис. 4. |
| |
 |
| |
Рис. 5. |
Перед тем, как разместить фотографию в сети Интернет, внимательно рассмотрите
ее. Наверняка не все, что на ней изображено, будет интересно: в кадр могут случайно
попасть посторонние малоинтересные детали. К тому же цифровые изображения, особенно
отсканированные, часто содержат дефекты различного характера.
Рассмотрим некоторые основные приемы улучшения качества изображения в графическом
редакторе Adobe Photoshop.
-
Откройте файл с корректируемым изображением.
Для этого выберите File (Файл)—>Open (Открыть), и, отыскав файл на диске,
щелкните по кнопке Open (рис. 1).
-
Обрезка фотографии или кадрирование.
Часто при съемке по краям в кадр попадают ненужные детали. Их необходимо
удалить, чтобы улучшить зрительно компоновку кадра и уменьшить объем графического
файла. Для этого используется инструмент Crop (кадрирование).
 |
|
Crop (кадрирование) — позволяет удалить
ненужные поля изображения (рис. 2). |
Перетаскивая курсор при нажатой левой клавише мыши, производится выделение
области (кадра), которую необходимо оставить. Всё, что находится вне области
выделения, будет отрезано. После выполнения перетаскивания на экране появляется
рамка, с помощью которой можно: изменять размер, потянув за квадратные маркеры
на её углах, изменять её положение, выполнив перетаскивание внутри рамки,
и осуществлять её поворот, выполнив перетаскивание вне контура рамки. При
нажатии на клавишу ENTER или двойном щелчке мышью внутри рамки будет выполнено
удаление изображения, не попавшего в кадр. При нажатии на клавишу Esc рамка
исчезнет, выделение будет отменено.
- Повышение резкости изображения.
Резкость — наиболее важная составляющая качественного изображения.
Все главные элементы изображения обязательно должны быть резкими.
Для усиления резкости используется группа специальных фильтров в меню Filter
(Фильтры)—>Sharpen (Резкость). Все они повышают четкость и фокусируют изображение.
Фильтры Sharpen Edges и Sharpen More — это прямые фильтры, не требующие дополнительных
настроек (рис. 3).
| Для аккуратной коррекции изображения
наиболее удобен фильтр Unsharp mask (Контурная Резкость). Его
параметры нужно подобрать вручную в дополнительном диалоговом
окне, ориентируясь на изменения картинки в окошке предварительного
просмотра. Не изменяйте значение параметра Threshold (Порог).
Средние параметры для изображения с высоким разрешением приведены
на рисунке 4. |
|
|
Наше изображение готово. Можно сохранять. Дополнительно
можно сделать тоновую коррекцию (осветлить или затемнить изображение), размыть
ненужные детали или элементы фона и оформить в рамку.
Тоновая коррекция изображения.
Качество фотографического изображения во многом зависит от его тона: если
в изображении правильно определены самые светлые и самые темные области, а также
сбалансированы средние цвета, то оно воспринимается как «живое». Нарушение тонового
баланса делает картинку тусклой. Улучшить его можно опытным путем, плавно перемещая
ползунки Brightness\Contrast (Яркость\Контрастность), выбрав Image (Изображение)—>Adjust
(Регулировки).
При необходимости можно улучшить цветовой баланс, используя функцию Color
Balans (Баланс Цветов).
Размытие ненужных деталей или элементов фона.
| |
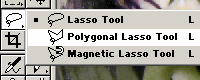 |
| |
Рис. 6. |
Уменьшить размер графического файла можно так же за счет размытия несущественных
деталей, которые не удалось убрать при кадрировании.
Для этого сначала нужно выделить все основные детали при помощи инструмента
выделения Lasso (Лассо) (Рис.6).
 |
|
Lasso (лассо) — позволяет произвести выделение
участка произвольной формы. Выделение производится путем перетаскивания
курсора при нажатой левой кнопке мыши. Нажатие клавиши ALT в момент перетаскивания
включает инструмент polygonal lasso. В момент отпускания клавиши ALT выделенный
контур замыкается. |
На палитре настроек доступны:
- кнопки выбора различных видов пересечений двух выделений. Они дублируют
комбинации клавиш SHIFT и ALT, описанные в инструменте rectangular marquee;
- поле Feather, в котором задается значение в пикселях, на которое будут
размыты края выделенной области;
- опция Anti-Aliased включает режим сглаживания краёв выделенной области.
 |
|
Polygonal lasso (многоугольное лассо)
— позволяет произвести выделение участка произвольной формы составленной
из прямых линий. Двойной щелчок или щелчок с нажатой клавишей CTRL автоматически
замыкает выделенную область. |
Палитра настроек такая же как в инструменте lasso.
 |
|
Magnetic lasso (магнитное лассо) — щелкните
мышью на изображении и начните перетаскивание курсора. Photoshop будет
искать рядом с курсором области с максимальной контрастностью (края изображения)
и будет вести по ним контур выделения. В процессе выделения Photoshop
автоматически расставляет опорные точки. Нажатием Backspace можно удалить
последнюю точку. Многократное нажатие Backspace будет последовательно
удалять точки, расположенные на контуре выделения. |
На палитре настроек доступны:
- кнопки выбора различных видов пересечений двух выделений. Они дублируют
комбинации клавиш SHIFT и ALT, описанные в инструменте rectangular marquee;
- поле Feather, в котором задается значение в пикселях, на которое будут
размыты края выделенной области;
- опция Anti-Aliased включает режим сглаживания краёв выделенной области;
- Width - радиус пятна чувствительности. Чем выше значение тем большую площадь
"осматривает" Photoshop;
- Edge Contrast - уровень чувствительности. Чем выше значение, тем меньше
чувствительность;
- Frequency - частота расстановки опорных точек. Чем выше значение, тем чаще
ставятся точки
Внимательно и аккуратно выделите именно ту область, которую нужно размыть,
а не основной объект изображения.
Затем на той же панели выберите инструмент Blur ( Размытие).
 |
|
Blur (размытие) — размывает изображение, т.е. уменьшает
контрастность изображения. |
На палитре настроек доступны:
- выпадающее меню (Brush), позволяющее выбрать размер и форму кисти;
- изменение способа смешивания (Mode) размываемых линий с изображением;
- изменение силы воздействия (Pressure). Увеличение этого значения приводит
к усилению размытия;
- включение режима использования всех слоев (Use All Layers). Когда этот
режим выключен, происходит размытие только одного слоя. Если включить режим
использования всех слоев, размываться будет то изображение, которое сейчас
видно, т.е. комбинированное изображение всех слоев. Причем результат размытия
будет скопирован на тот слой, который сейчас активен, а все остальные слои
изменению не подвергнутся, т.е. останутся без изменений;
- а также динамические изменения параметров кисти (размер, сила воздействия).
Применив Blur, размойте выделенную область так, чтобы она стала менее четкой по сравнению
с главным объектом съемки.
Если эта область содержит много мелких разноцветных деталей, размойте изображение
очень сильно. Это позволит избежать проблем при уменьшении изображения до 30Кб.
Законченность вашему изображению может придать оформление его в рамку.
Приемов ретуширования изображений великое множество. Необходимо учесть, что
к каждому изображению нужно подходить творчески, применив разные способы улучшить
его качество.
|
 |




 Скорая помощь растениям, реанимация
Скорая помощь растениям, реанимация Клуб любителей гибискусов FlowersWeb.info
Клуб любителей гибискусов FlowersWeb.info